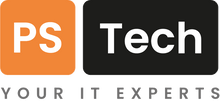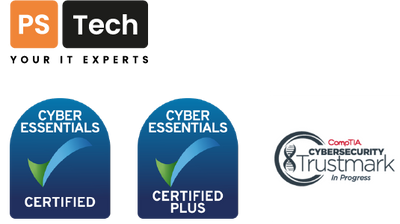Buying a used laptop can save you some serious cash, but it’s important to be careful. If you’re not thorough, you might end up with an expensive door stop.
To make sure you get the most for your money, you’ve got to look beyond just the exterior or cosmetics of the laptop. This guide will help you know what to check when buying a used laptop (or even a desktop PC) so you don’t end up regretting your purchase.
Figure Out What You Need
Why do you need a used laptop?
First things first, why are you buying the laptop? Is it for work, gaming, or just everyday stuff? Knowing this will help you figure out what kind of laptop specs you need. For example, if you’re gaming, you’ll want one with a strong graphics card. If it’s for work, reliability and battery life might be more important.
What should you budget for a used laptop?
Decide how much you’re willing to spend. Having a budget in mind will help you narrow down your options. Used laptops can range widely in price, so knowing your limit can keep you from overspending.
There is a simple rule from honest sellers. You get what you pay for.
Before you buy a used laptop
Used or refurbished?
This is an interesting question. Often we see laptops advertised as refurbished. But what does refurbished mean?
If you are looking at a device advertised as "Refurbished", our advice is to check the details as to what that means.
If there is no detailed description of the outlets refurbishment process, it probably means the device has been inspected, cleaned, operating system clean install, and boxed up with a charger.
Some vendors have rigorous processes that involve changing damaged plastics, installing a new battery, replacing missing screws and more.
Often it is the sale price that dictates the level of ‘refurbishment’ that has happened. Often it is just a clean Used laptop that is being offered.
Check the technical specifications:
Processor (CPU)
The processor is like the brain of the laptop. Check what kind of processor it has and how fast it is. Compare it to what’s currently out there. An older processor might struggle with newer software. It might not run Windows 11 either.
RAM (Memory)
RAM is what lets you run multiple programs at once. Make sure the laptop has enough for what you need. 8GB is usually fine for basic everyday use, but if you’re gaming or running heavy programs, you might want 16GB or more.
Storage (SSD or HDD)
Check what kind of storage the laptop has and how much space there is. Solid-state drives (SSDs) are much faster and more reliable than hard drives (HDDs). Just because the HDD is bigger, doesn’t always mean it is better. Make sure there’s enough space for your files and apps. An SSD with at least 256GB is a good start.
Graphics Card (GPU)
If you’re into gaming or graphic design, the graphics card is important. Make sure it’s up to the task. For basic office type tasks, built-in (integrated) graphics are fine, but for more intense tasks, you’ll need a dedicated GPU.
Ask About the Battery
Find out how long the battery lasts. If the battery is old (3 years or more), it might not hold a charge well. Turn the laptop on and see how long it lasts on battery power. Replacing a battery can cost a bit, so make sure the current one meets your needs.
Verify the opperating system and pre-installed software
Operating system version and license
Make sure the operating system is legitimate and properly licensed. This is important for getting updates and support. Ask for proof of purchase or the license key if you’re unsure.
Also make sure the operating system is a current supported version. Windows 11 is a safe bet.
Pre-installed Software
See what software comes with the laptop. Make sure there aren’t any dodgy or unnecessary programs installed. If it is advertised with Free Microsoft Office, be sceptical. Office is not Free. It’s best if the laptop has a fresh operating system setup, and install your own software from there.
Compare Prices
Do Your Homework on Prices
Check out what similar laptops are going for. This will help you know if you’re getting a good deal. Compare prices from different sellers, but remember, the cheapest option isn’t always the best if the laptop has issues.
Don’t Forget Extra Costs
Remember to include any extra costs, like buying a new battery, charger, or software. These can add up, so factor them into your budget.
Check Out the Seller
Look into the Seller’s Reputation
Do a bit of research on the seller. Check out reviews and ratings from other buyers. A good reputation usually means a better chance of getting a quality laptop.
Ask Questions
Don’t be shy—ask the seller any questions you have. Ask about the laptop’s history, why they’re selling it, and if there have been any problems with it. An honest seller should give you clear and straightforward answers.
After you buy
Check the laptop’s condition
When you receive your new (used) laptop, give it a good once-over. Look for any cracks, dents, or scratches. Check the hinges to make sure they’re sturdy. A laptop that looks well taken care of on the outside has probably been treated well overall.
Test the keyboard and touchpad
Make sure the keyboard and touchpad work perfectly. Try typing a few sentences to see if all the keys respond. Move the cursor around with the touchpad to check how responsive it is. These are parts you’ll use all the time, so you want them to work well.
Check out the screen
Turn the laptop on and take a close look at the screen. Are there any dead pixels, weird colours, or flickering? Make sure the brightness adjusts properly. A broken screen can be expensive to fix.
Test the ports
Check all the ports—USB, headphone jack, charging port, etc.—to make sure they work. Non-working ports can be a real pain and limit what you can do with the laptop.
Check the battery health
Use a software tool to check how healthy the battery is. Some laptops have built-in tools for this. A good battery should still hold most of its original charge. If the battery is in bad shape, it might need replacing soon.
Test everything
Before you commit, run the laptop through its paces. Try out different programs, connect to Wi-Fi, and play a video to see how the speakers and display hold up. Make sure everything works as it should.
Use Diagnostic Tools
You can use diagnostic software to check the laptop’s hardware. This can help catch any hidden issues that aren’t obvious at first glance.
Think about future upgrades
Check if It’s Upgradable
Some laptops let you upgrade things like RAM or storage. See if the one you’re looking at can be upgraded. This could give it a longer life and better performance down the line.
Consider the Cost of Upgrades
If you’re thinking about upgrading, factor in the cost. Sometimes upgrading an old laptop can be almost as expensive as buying a new one. Make sure it’s worth it.
Need help finding a good, affordable laptop? Contact PS Tech
Buying a used laptop can be a smart move if you do your homework. But it can also turn into a hassle if you buy from the wrong person. If you’re looking for a reliable computer for work or home use, we’re here to help. We’ve got some great options that offer both value and performance. We’ll also provide advice to make sure you’re getting the spec you need to meet your requirements.
Reach out to us today to find out more.