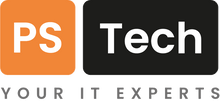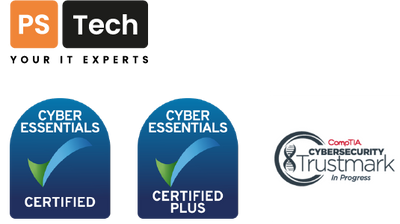If you would like to see a video of the tips and features in this article being demonstrated, check out our webinar recording of 'How to Take Notes Like a Pro with OneNote':
Ever wondered what OneNote is all about and how to make the most of it? You’re in the right place! In this article, we’ll break down the basics, answer your burning questions, and share quick how-to steps to help you unlock its key features. Let’s jump right in and get started!
What is Microsoft OneNote?
Microsoft OneNote is a powerful digital note-taking tool that has been part of the Microsoft Office suite since 2003. Whether you're a student, professional, or just someone who loves to stay organised, OneNote offers a seamless way to capture, organise, and share your ideas across devices.
OneNote is available across all the main platforms including Windows, macOS, Android, iOS, and web browsers. Your notes are stored in the cloud, enabling real-time synchronisation and collaboration.
Key Features:
- Cross-Platform Compatibility: Works on Windows, Mac, Android, iOS, and web browsers.
- Cloud Synchronisation: Access your notes from anywhere.
- Collaboration Tools: Share notebooks and work together in real time.
- Rich Media Support: Add images, audio, video, and more to your notes.
How to Get Started with OneNote
Q: Is a Microsoft 365 subscription required to use OneNote?
No, a Microsoft 365 subscription is not required to use OneNote. However, the version of OneNote you can access depends on your account type:
- Free Version: Available with a personal Microsoft account (e.g., @outlook.com or @live.com). It includes core features but stores notebooks online in OneDrive without the option for local storage.
- Microsoft 365 Subscription: Provides advanced features, including:
- Offline notebook access (local storage on your device).
- Increased cloud storage through OneDrive.
- Integration with other Microsoft 365 apps like Teams, Outlook, and SharePoint.
- Business and Enterprise Versions: Designed for professional use with enhanced security, collaboration, and management features.
If you don’t already have an account, you can create a free Microsoft account at microsoft.com.
Q: How do I access OneNote?
- Desktop: Installed with Microsoft 365 or as a standalone app. Search for "OneNote" in your Start Menu or Applications folder.
- Web: Log in at office.com and select OneNote.
- Mobile: Download the OneNote app from the App Store or Google Play Store.
Q: What’s the basic structure of OneNote?
OneNote is organised like a traditional notebook:
- Notebooks: The main storage units, similar to physical binders.
- Sections: Tabs within notebooks, like folders.
- Pages: Individual areas for writing notes.

How to Organise Your Notes
Q: How can I structure my notes effectively?
- Notebooks for Categories: Create separate notebooks for work, personal life, or projects.
- Sections for Topics: Use sections as dividers for specific subjects or areas of focus.
- Pages for Details: Break down each section into detailed, topic-specific pages.
Pro Tip: Use colour-coded sections and page templates (e.g., meeting notes, project plans) to streamline organisation.

Menu bar: Simplified and Classic Ribbon
Q: How do I switch between Classic and Simplified Ribbon bars in OneNote?
Great question! The Ribbon in OneNote is the bar at the top of your screen where you’ll find all your menu options for formatting, inserting, drawing, and more. The latest version of OneNote features a Simplified Ribbon, which is set as the default for new users.
If you’re more comfortable with Microsoft’s Standard Ribbon—the one you might recognize from other Office apps—you can easily switch back.
Here’s how:
- Right-click any empty space in the Ribbon.
- From the menu that appears, choose the option to switch to the other Ribbon version.
It’s that simple! Now you can toggle between the two layouts based on what works best for you.

(Note: The screenshots for the how-to steps within this blog will use the Simplified Ribbon)
Tags and Search: What Are They, and How Do They Help?
Q: What are Tags, and why are they useful?
Tags are markers you can apply to content to classify it. Examples include:
- To-Do: Highlight tasks that need completing.
- Important: Flag critical information.
- Question: Note items that need follow-up.
Benefits:
- Prioritise information at a glance.
- Streamline task management.
- Locate key details quickly.
Q: How do I use Tags in OneNote?
- Highlight text or a note container.

- Click Tags on the toolbar.

- Select a pre-defined tag (e.g., To-Do) or create a custom one.

Q: How does Search work in OneNote?
Search allows you to find tagged content or any text across all your notebooks.
- Click the Search bar and type your query.
- Narrow results by filtering to specific notebooks or sections.

Pro Tip: Use the Find Tags button to view a comprehensive list of tagged items across all notebooks.

Features That Enhance Your Notes
Q: Can I add multimedia to my notes?
Yes! OneNote supports rich media like images, audio, video, and files. Here’s how:
-
Images: Insert screenshots, photos, or diagrams for visual reference. Insert > Picture

-
Audio/Video: Record meetings or lectures directly in OneNote. To record audio only files: Insert > Transcribe > Record Audio

To record video: Insert > Record Video
(Note: on a smaller screen you may have to access both the Record audio and video menu items by clicking Insert, then the 3 dots at the far right of the menu) -
Files: Attach PDFs or documents for easy access. Insert > File

Benefit: Multimedia content transforms plain notes into comprehensive resources.
Collaboration: How Can OneNote Help My Team?
Q: How do I share notes with others?
- Use the Share button to invite collaborators via email.

- Set permissions to allow view-only access or editing rights.

- Share entire notebooks or individual sections.
Q: Can OneNote integrate with other apps?
Yes, especially with Microsoft 365 tools:
- Outlook: Send meeting notes directly to OneNote.
- Teams: Create shared notebooks for team channels.
- SharePoint: Access shared notebooks for centralised collaboration.
Benefit: OneNote fosters teamwork by providing a central hub for notes and updates.
Advanced Features for Power Users
Q: What is the Ink to Text feature?
Ink to Text converts handwritten notes into typed text. This is especially useful for:
- Taking notes with a stylus on a tablet.
- Digitising handwritten content for easy editing.
How to Use It:
- Write notes with a stylus. (Yeah, I wrote it with my mouse)


- Highlight the handwritten text.
-
- Click Ink to Text to convert.


Q: Can OneNote transcribe audio?
Yes! The transcription feature converts audio recordings into text. Each Microsoft 365 account includes 300 transcription minutes per month.
Use Case: Ideal for capturing meeting discussions or personal voice memos.
How to Use It:
Select Home > Transcribe. From there a window will open that allows you to either upload an audio file or start recording one straight from OneNote.

Tips for Maximising Productivity
Q: What are some lesser-known features of OneNote?
-
Page Templates: Save time with pre-designed layouts for meeting notes, project overviews, and more. You can even set a default template for all new pages in the current section you are working on.
Insert > Page Templates
- To-Do Lists: Create interactive checkboxes to track tasks.
- Password Protection: Add a layer of security to sensitive sections. Any pages within a section will then be password protected. To set a password make sure you are in the chosen Section and select Review > Password
Final Thoughts: Why You Should Start Using OneNote Today
Microsoft OneNote is more than a note-taking app—it’s a complete organisational tool. Its flexibility, rich feature set, and seamless integration with Microsoft 365 make it the ideal choice for managing information and collaboration.
Ready to get started? Open OneNote, create your first notebook, and begin exploring its features. Don’t forget to check out our YouTube channel for video tutorials and pro tips!