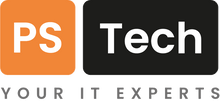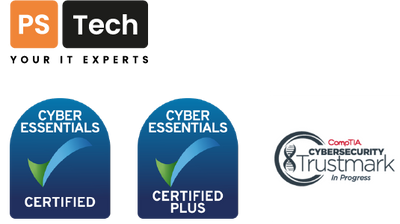If you’re not receiving emails to your Outlook account, there are a few potential issues to check and a few potential fixes. This article will look at some trouble shooting tips so you can get to the bottom of the problem.
For most people, email is essential for day-to-day communication. You may use it personally in general life, and businesses have a high dependence on emails. So, when your email isn’t working properly, you don’t need us to tell you that it can be a right pain.
If your Outlook is not receiving emails for some strange reason, here are a few different things you can try to fix this issue.
Check your Junk folder
Don't forget to check your Junk folder
Checking your junk folder is your first port of call. Yes, it might seem obvious but it’s the best place to start. So, navigate to your junk folder and see if the email you’ve been awaiting has been filed as spam and is in there.
If you find the email you’re looking for, then great! You can then move this (and any other important messages) to your main inbox or another folder.
If you find emails keep going to junk form a particular sender, you can “Whitelist” a sender. This means that all future emails from that person won’t get junked but go straight into your inbox. To do this you can select an email, right click > Junk > Never Block Sender.
Make sure Outlook is connected
Message at the base of Outlook when it is connected

Message at the base of Outlook when it is in 'Work Offline' mode
Another thing to note is that Outlook has both an online and an offline mode. If you are working offline, then you will not receive any emails.
You can check to see what mode you’re in at the bottom right of your Outlook window. Here it should say ‘Connected to: Microsoft Exchange’. If it says ‘Working Offline’ you need to switch back to connected and this will explain why you’re not receiving any emails.
To switch back to the working mode, click the Send/Receive tab > Work Offline. This will deselect this option and Outlook will connect back to Microsoft Exchange.
Check you’re connected to the internet
Warning icon that displays in the taskbar

Warning message that displays at the base of Outlook
This is another step which is very easy to overlook. If you are on a desktop and you don’t have an internet connection, Outlook will show a yellow triangle on its icon to alert you that there is a problem.
Make sure you check to see if you have internet connection. An easy way to do this is to try and pull up a webpage, if it doesn’t load then you know you have no internet. If your computer is showing you have a connection, but Outlook is struggling to find it, you may need to reset your router. To do this switch off or unplug your router, leave for few minutes, and turn it back on again. Once fully rebooted you can then re-test your internet connection.
Restart Outlook
The Task Manager window
If you have tried all the previous steps but they’ve been unsuccessful, the next step it to restart Outlook. To restart Outlook, you cant simply close the window. If you do this as it will leave features running in the background – you want to completely restart it.
To do this and make sure every part of Outlook is restarted, click Start and search for Task Manager and when it appears open it up. In Task Manager, select Microsoft Outlook and then End Task. Once you have competed these steps you can then re-open Outlook.
Check your Outlook rules
Select 'Rules and Alerts' to check emails aren't being pushed to a different folder
This might be a less known problem as you would have needed to set up rules in your Outlook for this to be a potential issue for you.
In Outlook you can create rules that will filter your emails and file them into your selected folder. So, for example, if you’ve set a rule which says if you get an email with ‘Summer Sale’ in the subject line it will go to your ‘Sales’ folder, not your main inbox. You can see how this could be a problem as you might expect to see an email in your inbox, but it could have gone to a completely different folder.
To check your rules in Outlook, click File > Manage Rules & Alerts. A dialog box will appear, and you can see all rules you have in place and where your expected email was sent.
Attachments – If they’re too big, they won’t get through
Are you expecting to receive an attachment with an email? If the email hasn’t come, then its more than likely that the attachment is too large and was undelivered. Large attachments are frequently stopped by your internet service provider. You won’t know if the sender even sent the email in the first place. Think of a net, if something is too big it will not pass through the net but will get stuck.
In this case you will need to reach out to the sender of the email and get them to resend the email, but this time without the attachments. Then you will get the body text of the email and the attachments can be sent anther way.
To send large files, the sender can use a different email which allows them to send larger files. An easy way to do this would be through WeTransfer. This service allows you to send files up to 2Gb in size for free.
Another way would be for the sender to provide you with a link to where the files are stored. This can be a cloud service such as Dropbox, OneDrive, or Google Drive.
We hope you found this article useful and has helped you to figure out why you’re not receiving emails in Outlook. This list includes a few quick and easy things to investigate, but there are other things you can try too if these don’t work for you.
If you still need a hand with your email, remember we’re IT experts and are here to help you. Why not give us a call now on 01732 243100.